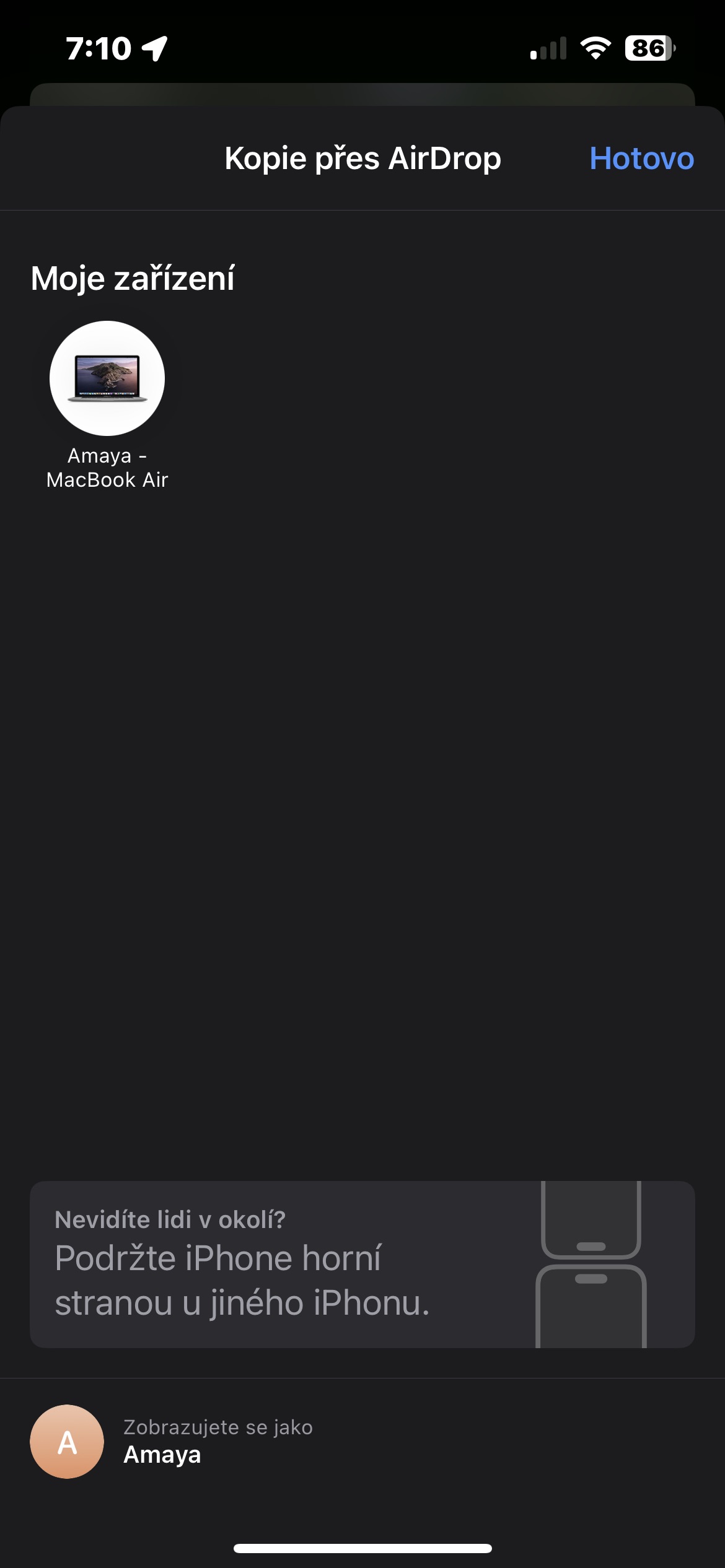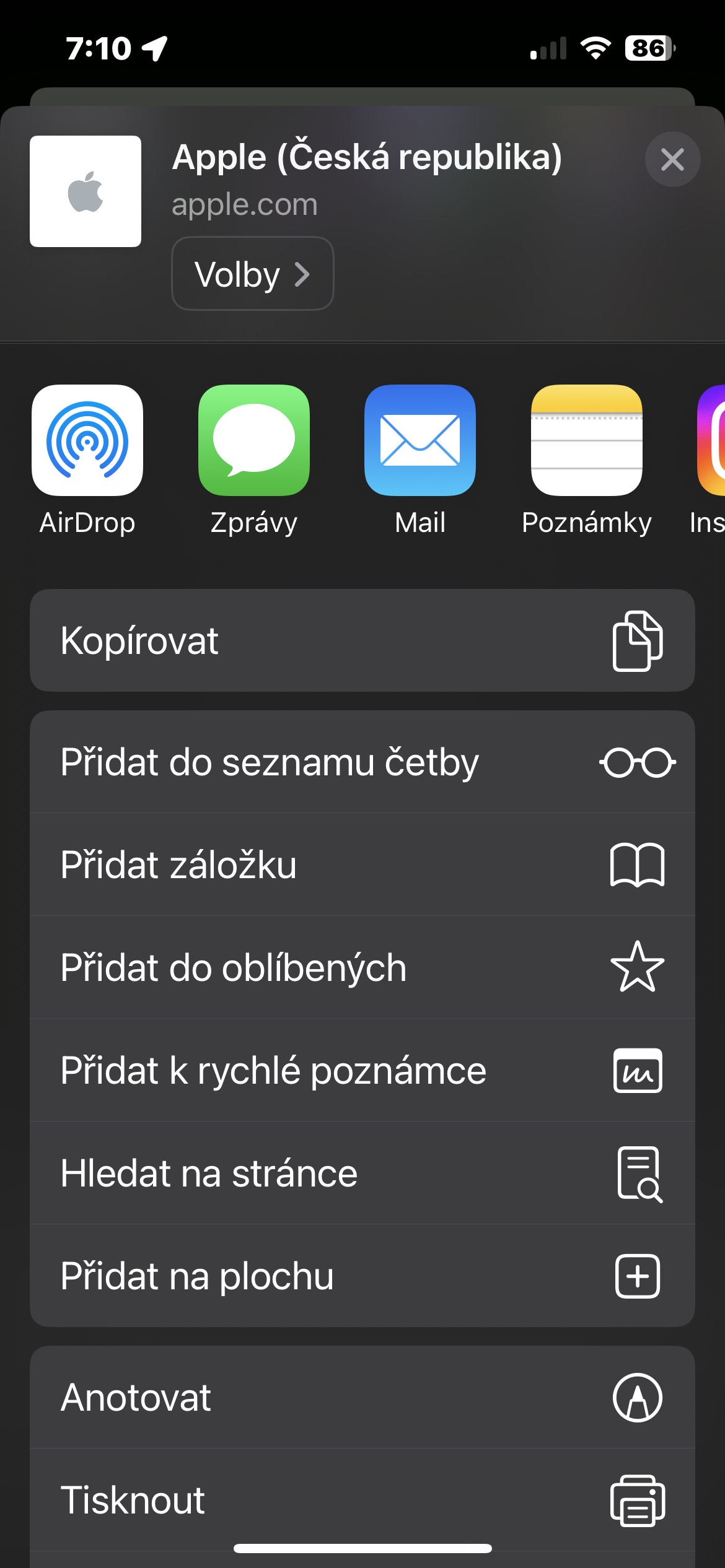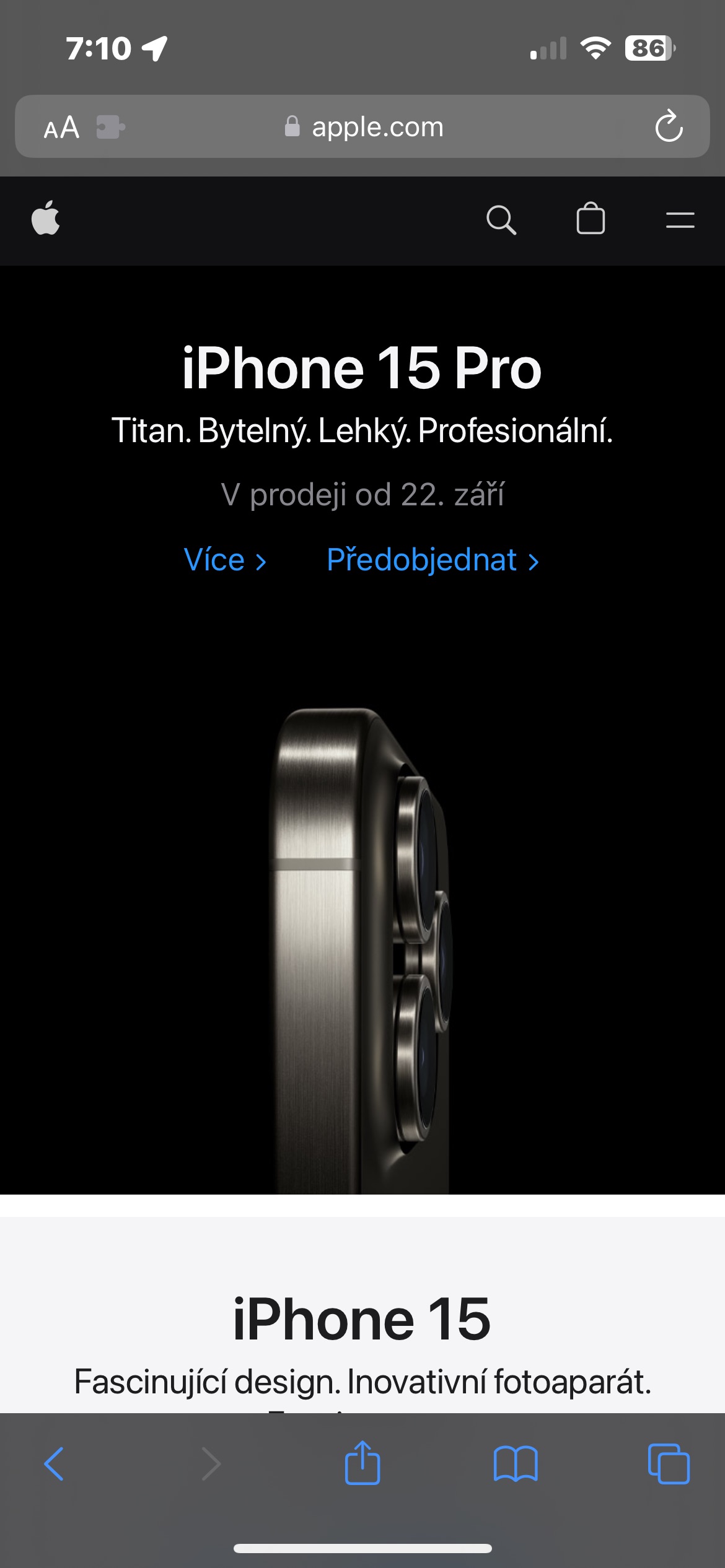Comment AirDrop des fichiers d’iPhone vers Mac ? C’est exactement la question que se posent de nombreux pomiculteurs débutants, qui commencent à découvrir les charmes de l’écosystème Apple. Alors examinons-le ensemble maintenant dans un guide facile à comprendre.
Il pourrait être vous intéresse
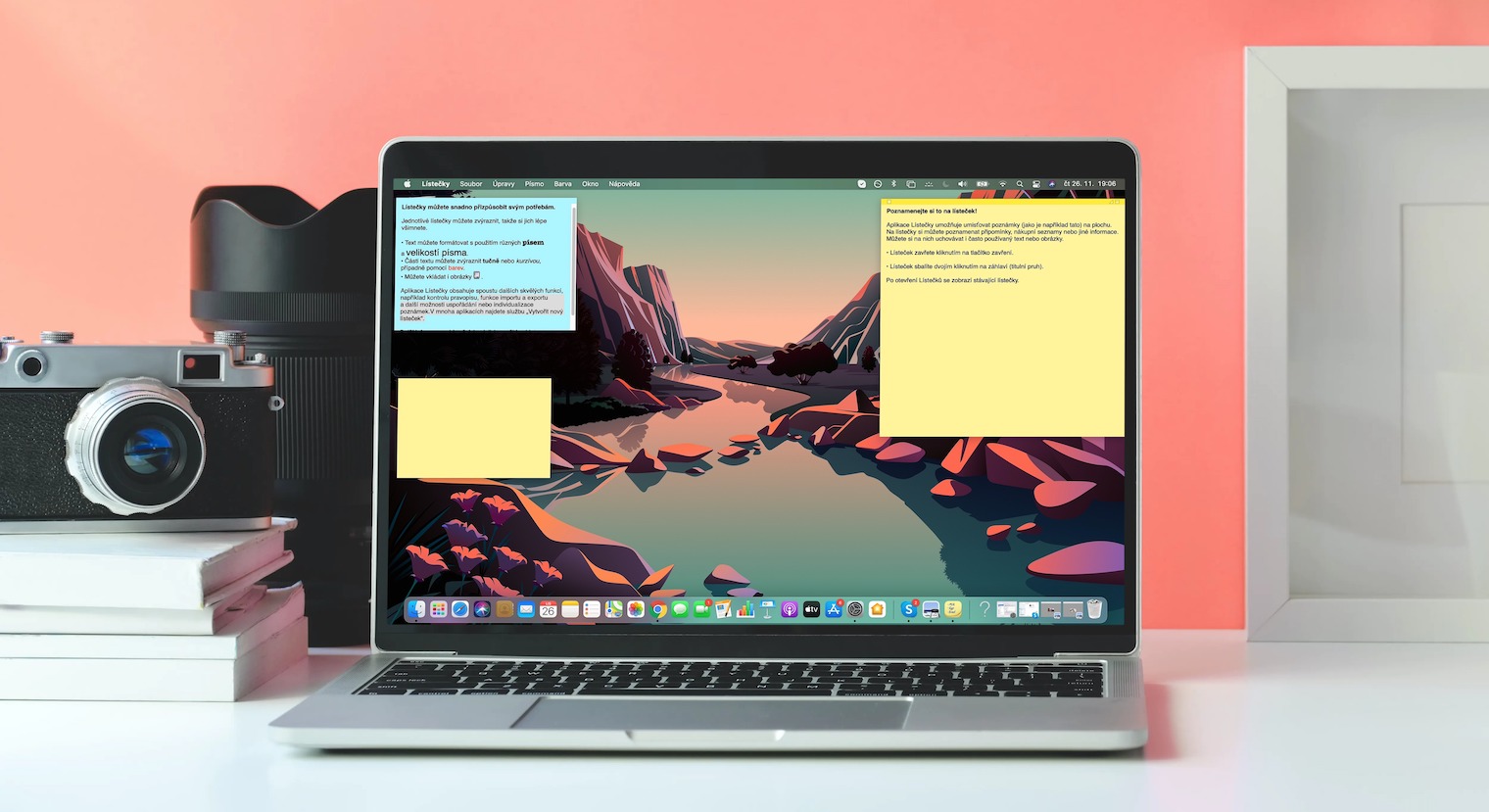
Si vous ne possédez des appareils Apple que depuis peu de temps, certaines fonctionnalités et procédures peuvent être déroutantes. Heureusement, dans la grande majorité des cas, ce sont des démarches relativement simples que vous maîtriserez très rapidement. L'envoi de fichiers via AirDrop d'iPhone vers Mac ne fait pas exception à cet égard et est très intuitif.
AirDrop est une fonctionnalité de transfert de fichiers réservée aux appareils Apple exécutant iOS 7 ou version ultérieure et à tout ordinateur Mac exécutant OS X Yosemite ou version ultérieure. Les deux appareils doivent être à moins de 9 pieds l’un de l’autre et doivent être connectés au Wi-Fi et au Bluetooth. Il ne semble y avoir aucune limite en ce qui concerne la taille du fichier que vous souhaitez AirDrop. Sachez simplement que plus le fichier est volumineux, plus le transfert prendra du temps.
Comment activer AirDrop sur Mac et iPhone
Sur votre iPhone, assurez-vous que le Wi-Fi et le Bluetooth sont activés. Activez ensuite le centre de contrôle et maintenez l'icône sans fil jusqu'à ce qu'elle s'agrandisse. Enfin, appuyez sur AirDrop et sélectionnez l'option souhaitée en fonction de la personne qui peut vous envoyer des fichiers. Sur votre Mac, vérifiez si vous avez Wi-Fi et Bluetooth activés. Cliquez sur l'icône dans le coin supérieur droit de l'écran Centre de contrôle, cliquer sur parachutage et sélectionnez la variante souhaitée.
Comment envoyer du contenu via AirDrop d'iPhone à Mac
Si vous souhaitez envoyer du contenu de l'iPhone vers le Mac, commencez par sélectionner le contenu souhaité : il peut s'agir de photos, de vidéos, de fichiers de l'application Fichiers native ou même d'un lien Web. Cliquer sur icône de partage (rectangle avec une flèche), cliquez sur parachutage et sélectionnez le nom de votre Mac. Les fichiers seront ensuite transférés automatiquement.
Si vous souhaitez envoyer depuis un iPhone vers un Mac et que les deux appareils sont connectés au même identifiant Apple, vous ne verrez pas l'option Accepter ou Refuser. Le transfert se fait simplement automatiquement.