Le jour de Noël approche à grands pas et certains d'entre vous attendent peut-être l'iPad souhaité avec l'Apple Pencil sous le sapin. Le premier lancement et l'utilisation ultérieure des produits Apple sont vraiment très simples, mais notre guide sur la façon de commencer à utiliser une nouvelle tablette Apple peut toujours vous être utile.
Il pourrait être vous intéresse

ID apple
L'une des choses que vous devez faire juste après avoir lancé des produits Apple pour la première fois est de vous connecter à votre identifiant Apple - vous pourrez vous connecter à une gamme de services Apple, synchroniser les paramètres sur vos appareils, effectuer des achats. depuis l'App Store et bien plus encore. Si vous disposez déjà d'un identifiant Apple, placez simplement l'appareil correspondant à côté de votre nouvelle tablette et le système s'occupera de tout. Si vous n'avez pas encore votre identifiant Apple, vous pouvez en créer un directement sur votre nouvel iPad en quelques étapes simples. Ne vous inquiétez pas, votre tablette vous guidera tout au long du processus.
Il pourrait être vous intéresse
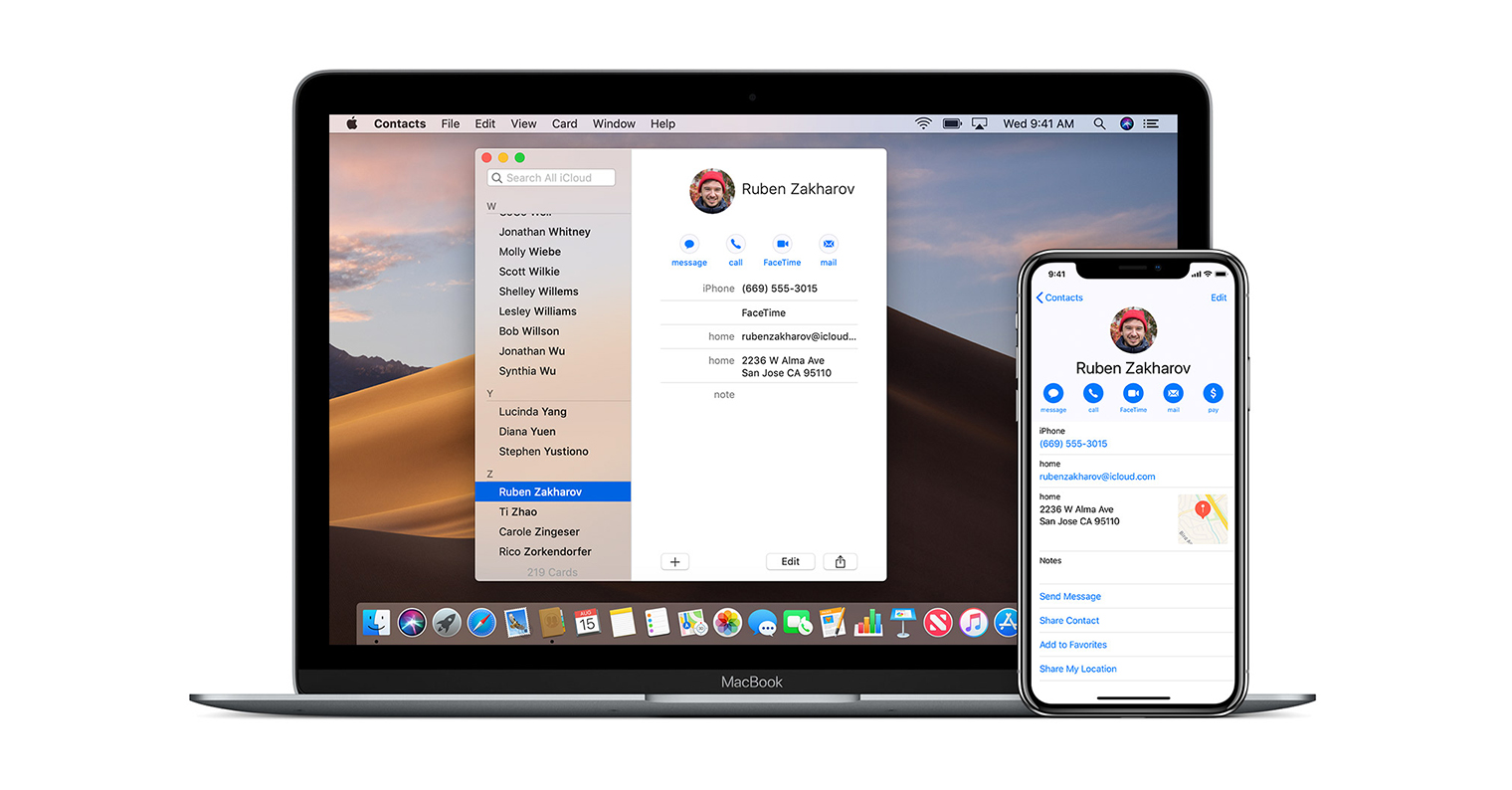
Paramètres utiles
Si vous possédez déjà des appareils Apple, vous pouvez configurer les paramètres de synchronisation, les contacts et les applications natives via iCloud si nécessaire. Votre nouvel iPad vous offrira également la possibilité d'effectuer une sauvegarde à l'aide d'iTunes. Un autre paramètre utile est l'activation de la fonction Rechercher iPad - en cas de perte ou de vol de votre tablette, vous pouvez la localiser, la verrouiller ou l'effacer à distance. La fonction Rechercher vous permet également de faire « sonner » votre iPad si vous l'égarez quelque part chez vous et que vous ne le trouvez pas. Si nécessaire, vous pouvez également activer le partage de bugs avec les développeurs sur votre nouvelle tablette Apple.
Applications essentielles
Après avoir démarré l'iPad pour la première fois, vous constaterez que votre tablette Apple contient déjà un certain nombre d'applications natives pour planifier, prendre des notes, des rappels, communiquer ou peut-être travailler avec des documents. En fonction de l'utilisation que vous comptez faire de votre iPad, vous pouvez également installer de nombreuses applications tierces depuis l'App Store : des applications de streaming, votre application de messagerie préférée, des outils pour travailler avec des vidéos et des photos, ou même une application de lecture électronique. .books, si les Apple Books natifs ne vous conviennent pas. Nous discuterons des applications utiles que vous pouvez installer sur le nouvel iPad dans notre prochain article.
Il pourrait être vous intéresse
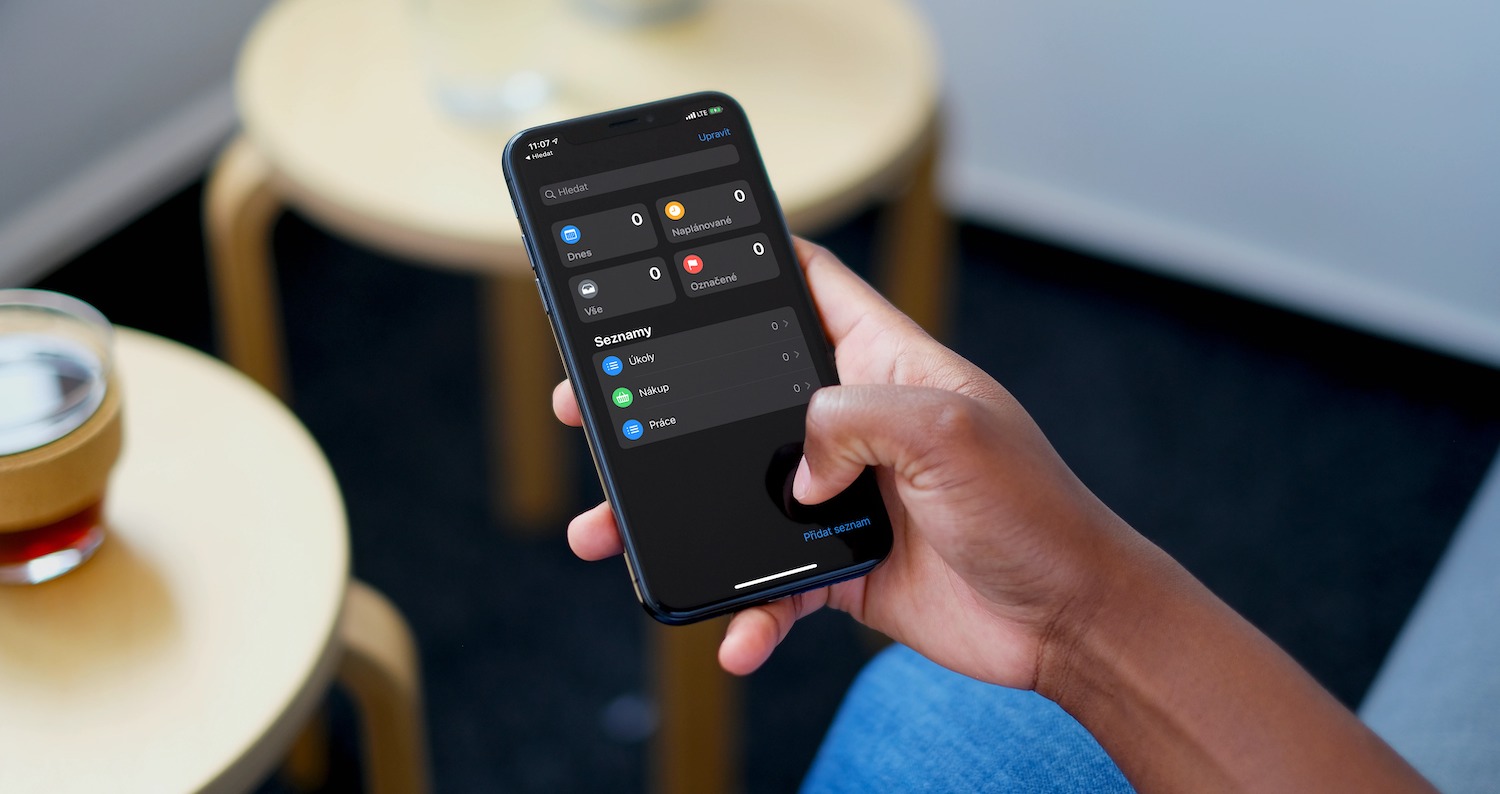
L'interface utilisateur
Avec l'arrivée du système d'exploitation iPadOS, l'interface utilisateur des tablettes Apple offre un peu plus d'options de personnalisation - par exemple, vous pouvez ajouter des widgets utiles à la vue Aujourd'hui. Contrôler l'iPad est vraiment simple et intuitif, et vous vous y habituerez rapidement. Vous pouvez organiser les icônes d'application dans des dossiers - faites simplement glisser l'icône de l'application sélectionnée sur une autre. Vous pouvez également déplacer les icônes d'application vers le Dock, d'où vous pouvez y accéder rapidement et facilement. Dans Paramètres, vous pouvez modifier le fond d'écran du bureau et de l'écran de verrouillage, ainsi que les éléments qui seront affichés dans le Centre de contrôle de votre iPad.
iPadOS 14 :
Apple Pencil
Si vous avez trouvé un Apple Pencil sous l'arbre avec votre iPad cette année, la meilleure chose à faire est de le déballer et de l'insérer dans le connecteur Lightning, ou de le fixer au connecteur magnétique sur le côté de votre iPad - selon si vous avez acheté le premier stylet Apple ou le stylet Apple de deuxième génération. Une fois que la notification correspondante apparaît sur l'écran de votre iPad, il ne vous reste plus qu'à confirmer l'appairage. Vous pouvez charger l'Apple Pencil de première génération en l'insérant dans le connecteur Lightning de votre iPad. Pour l'Apple Pencil de deuxième génération, placez simplement le stylet sur le connecteur magnétique situé sur le côté de votre iPad.


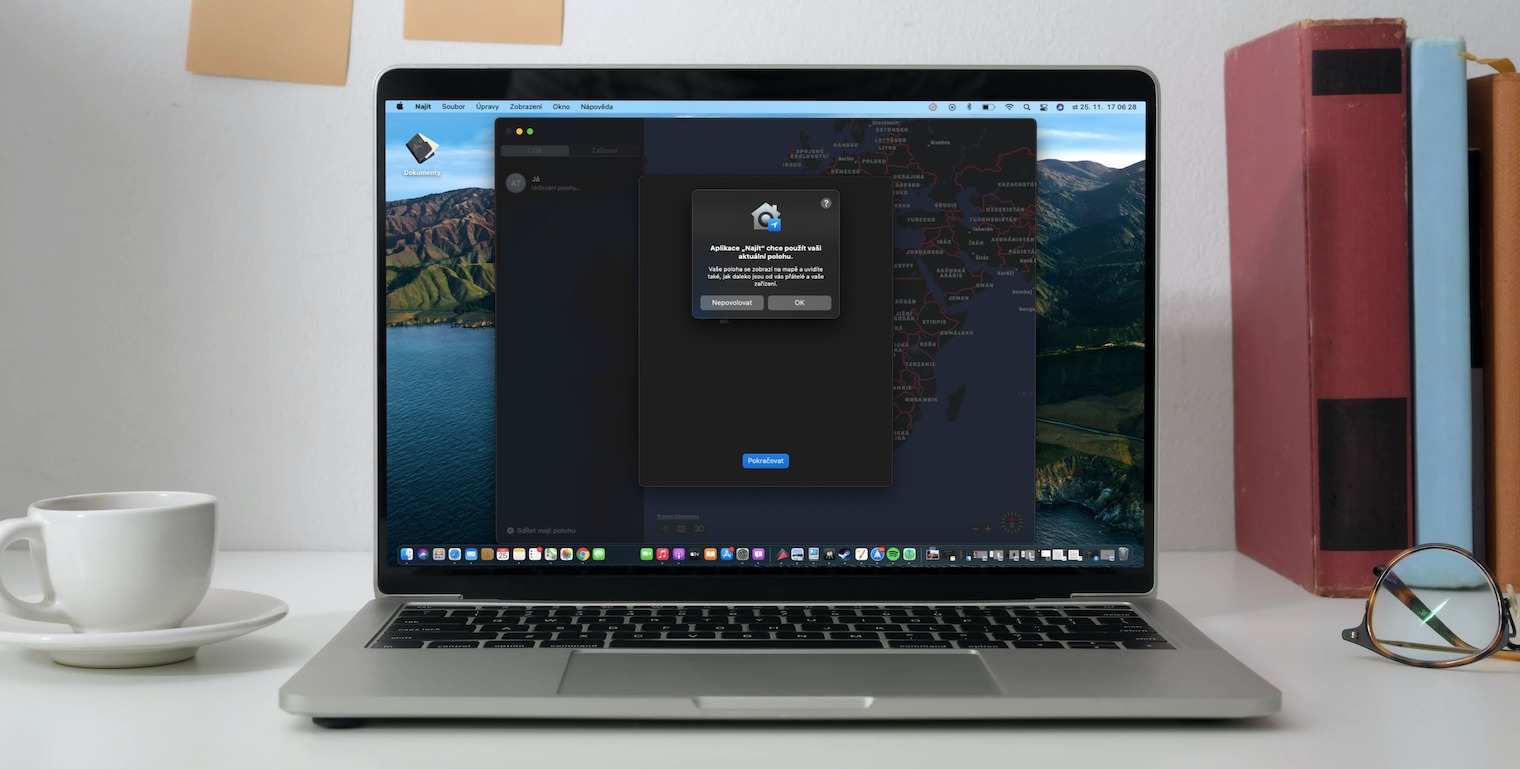

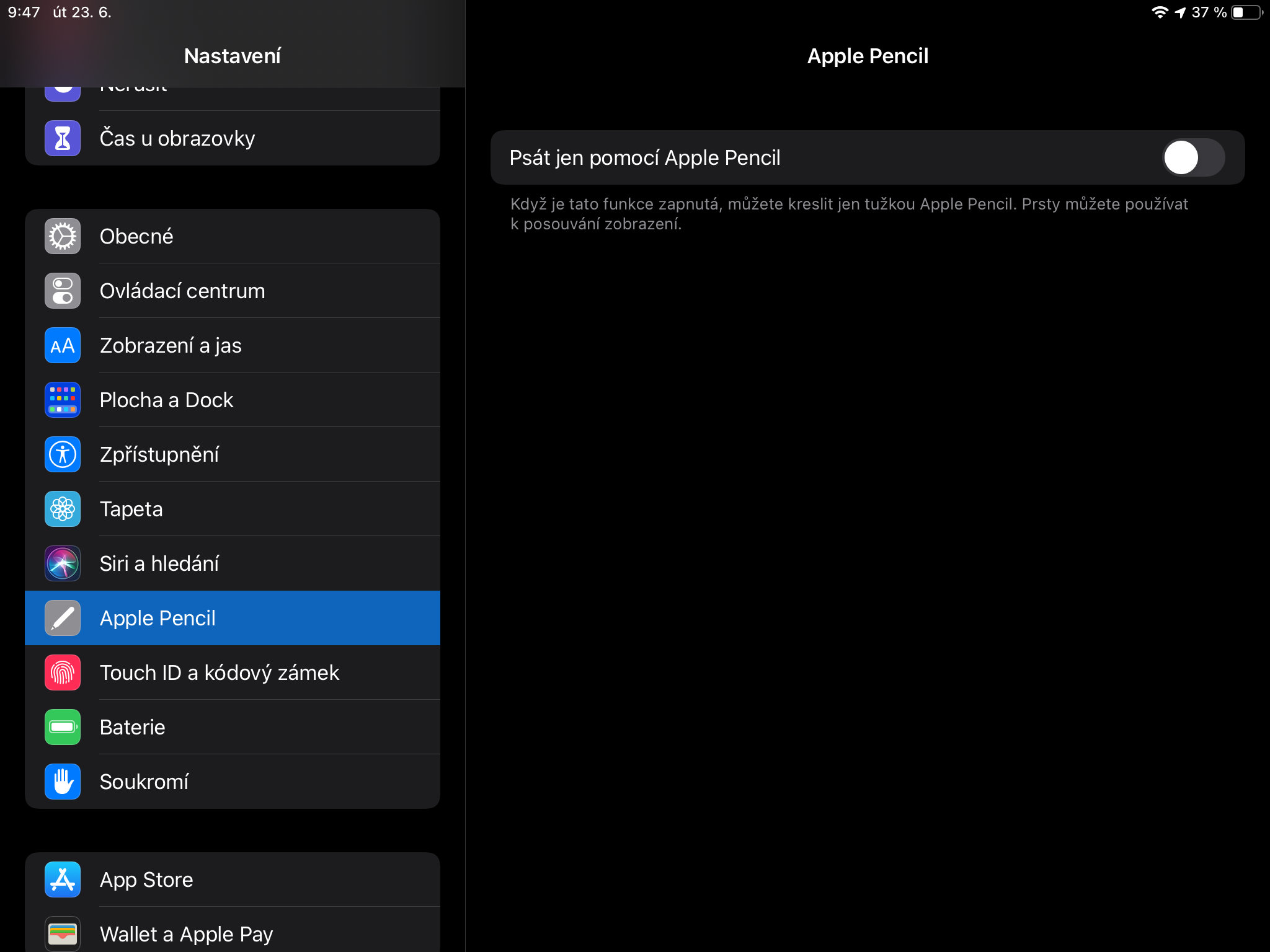
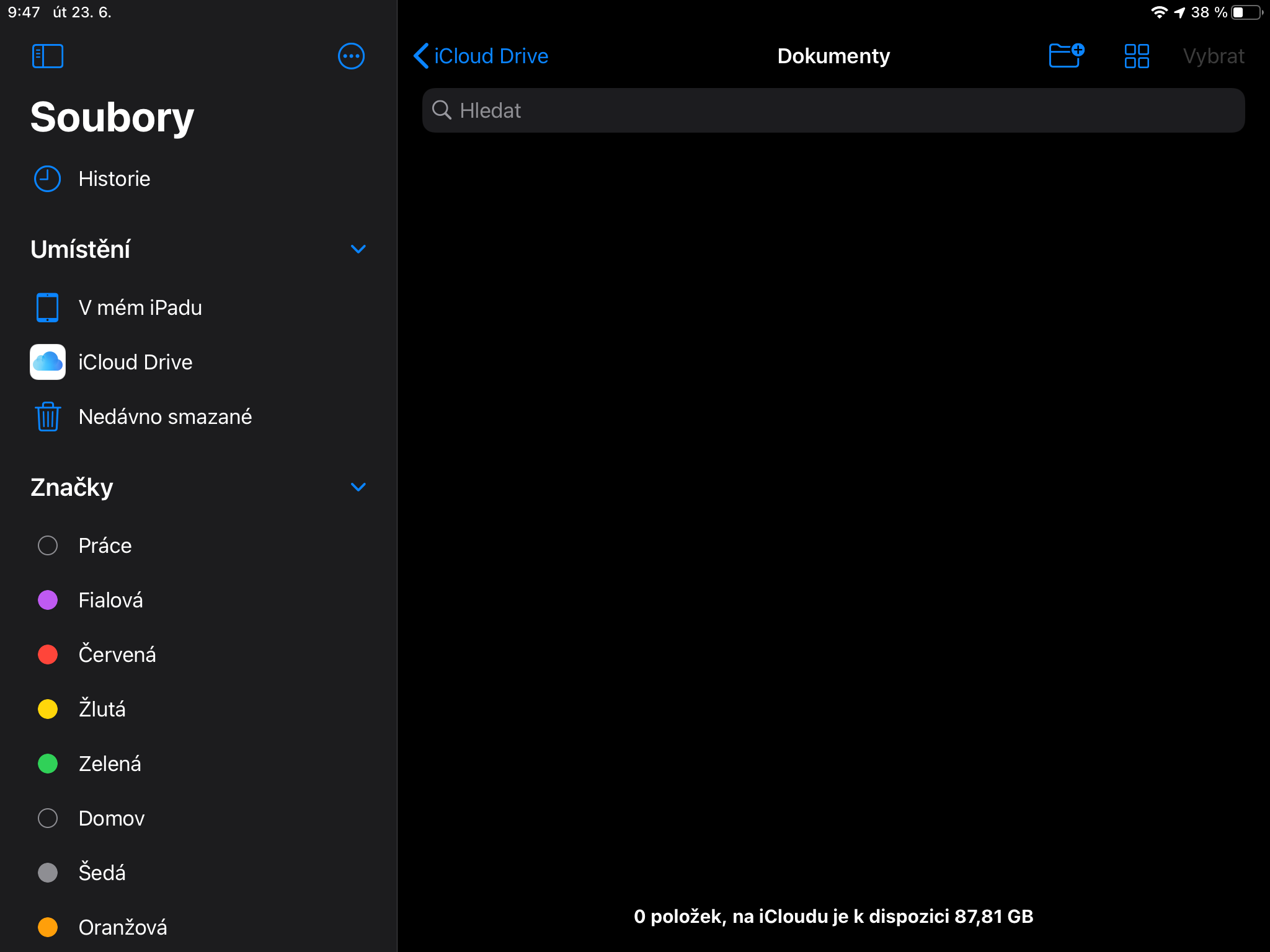
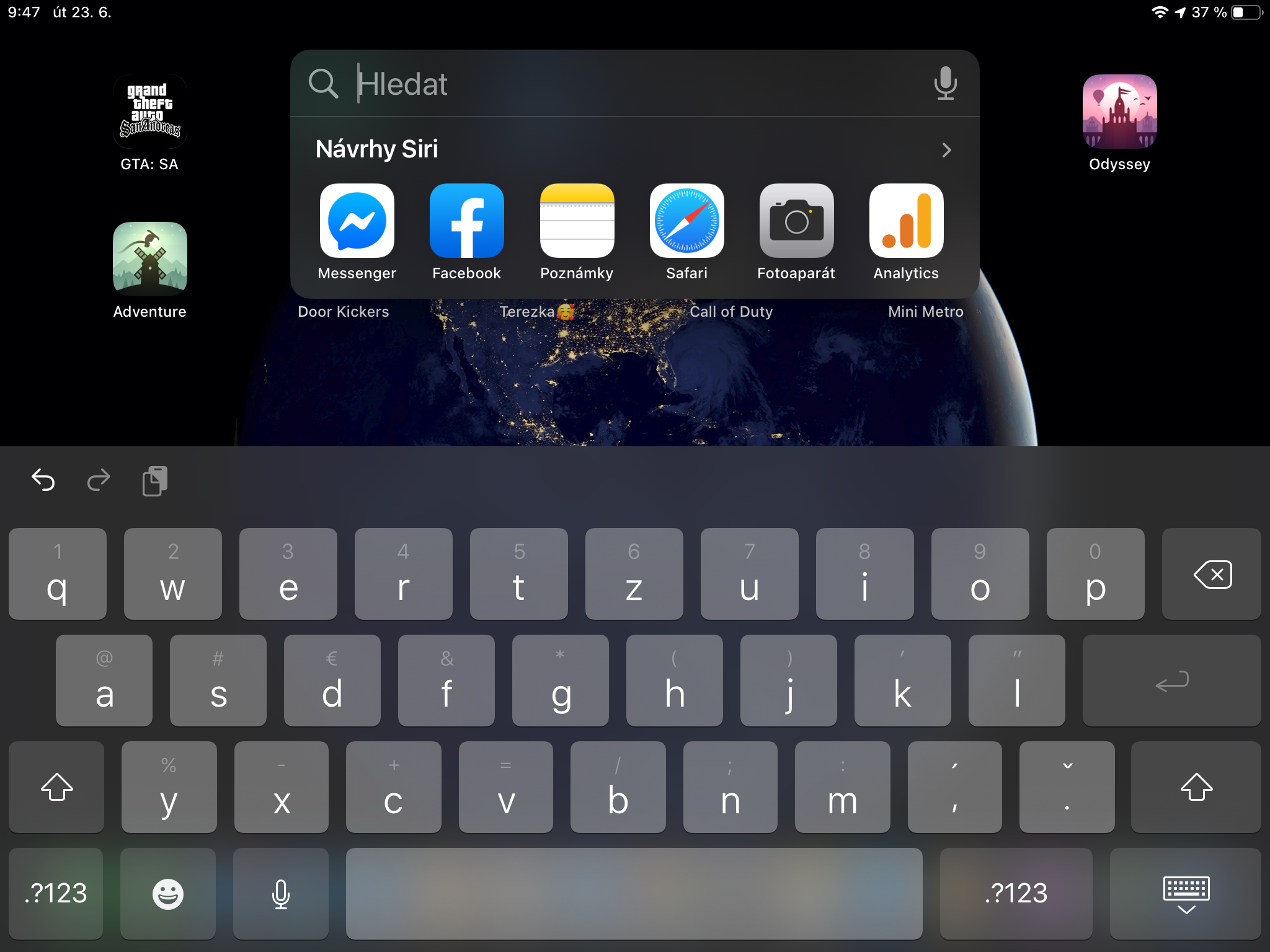
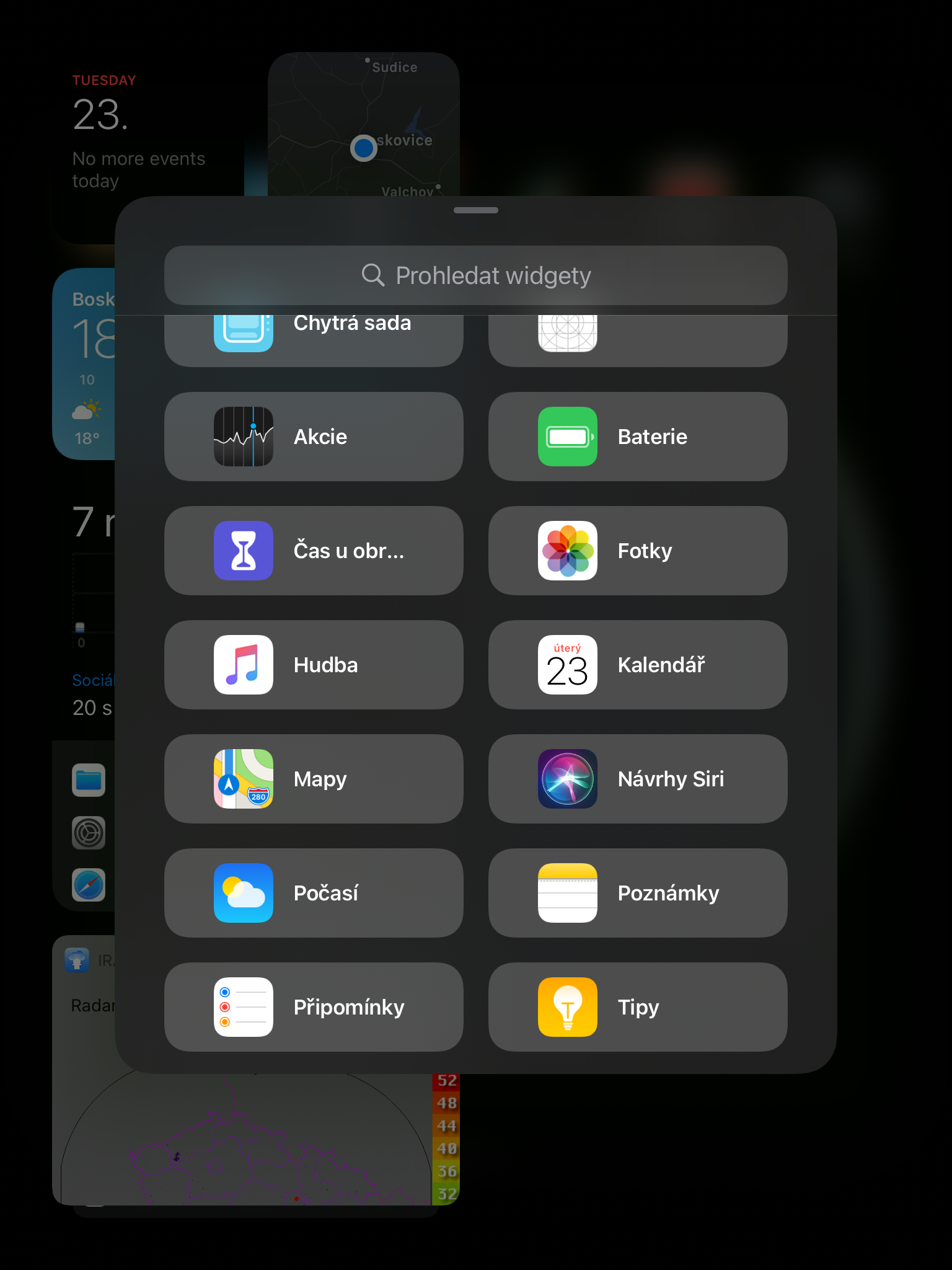
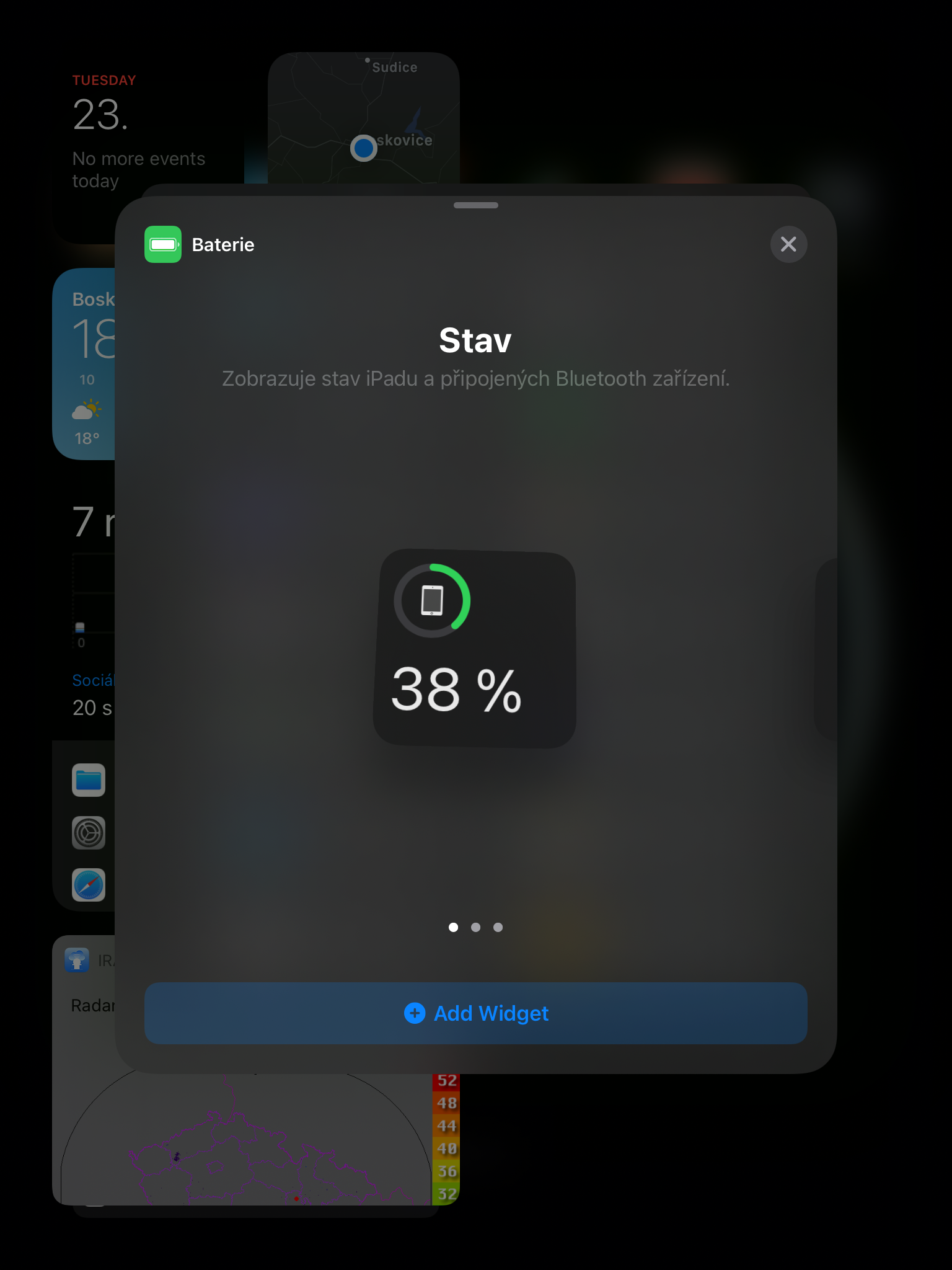
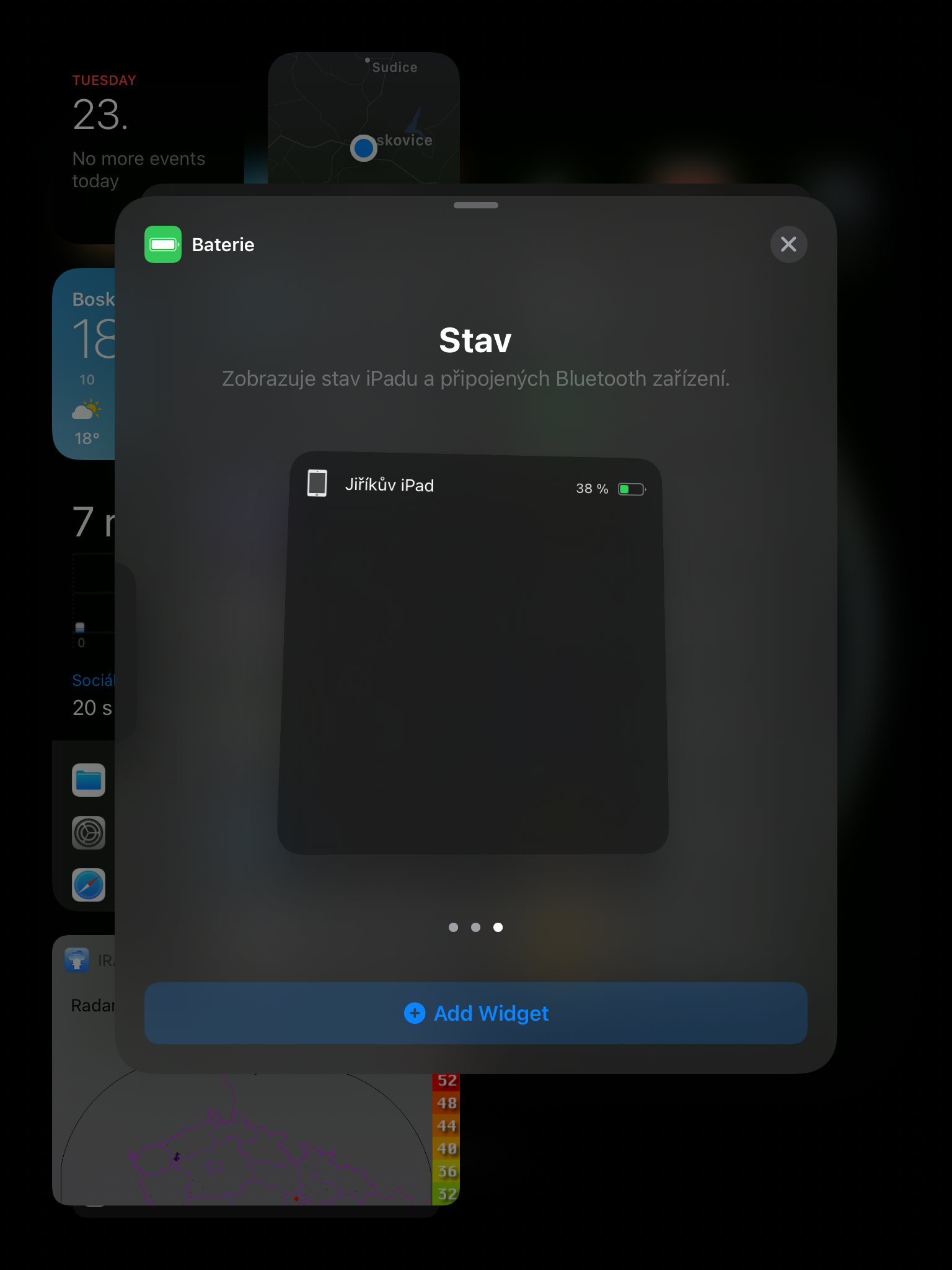
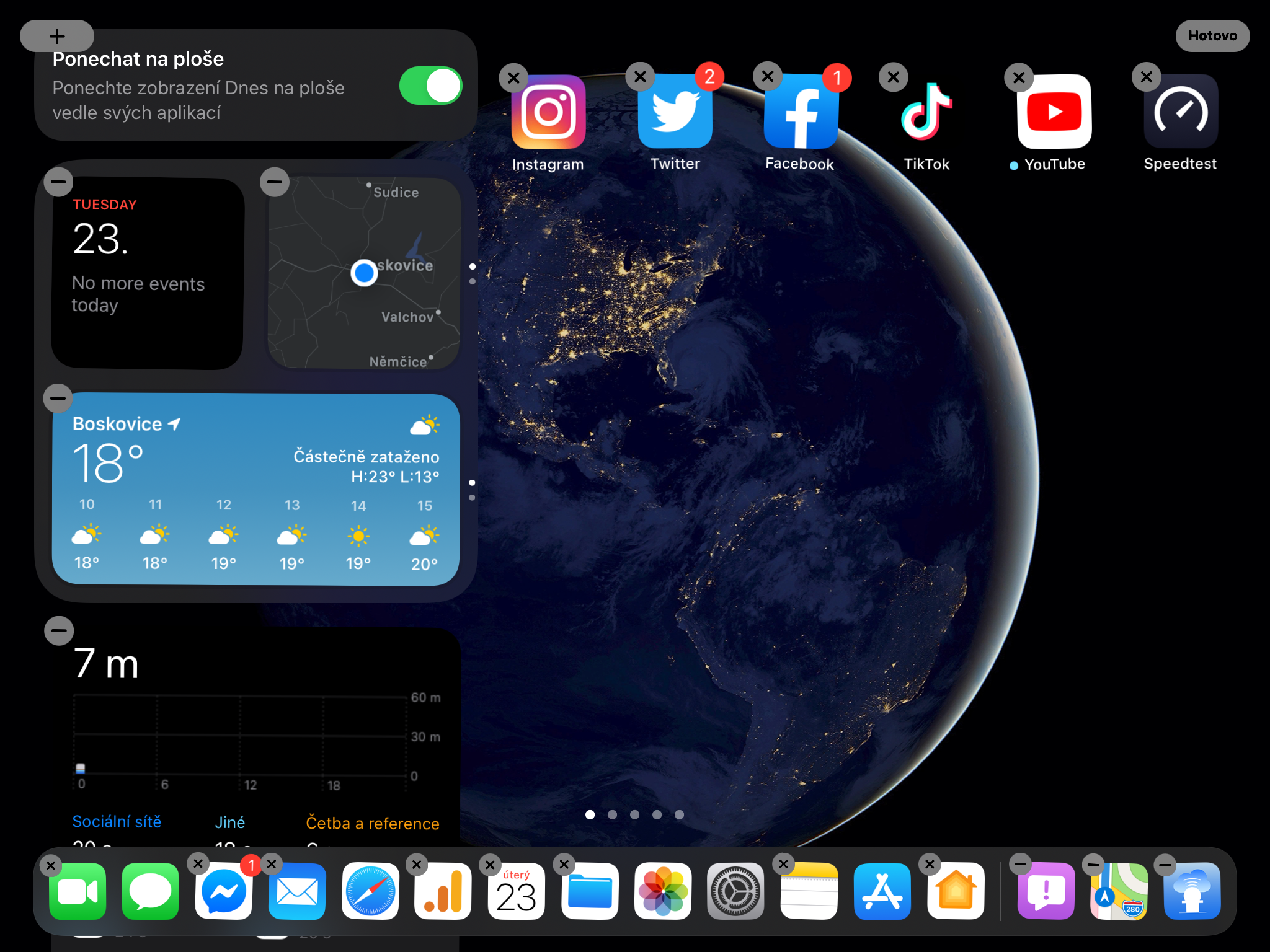
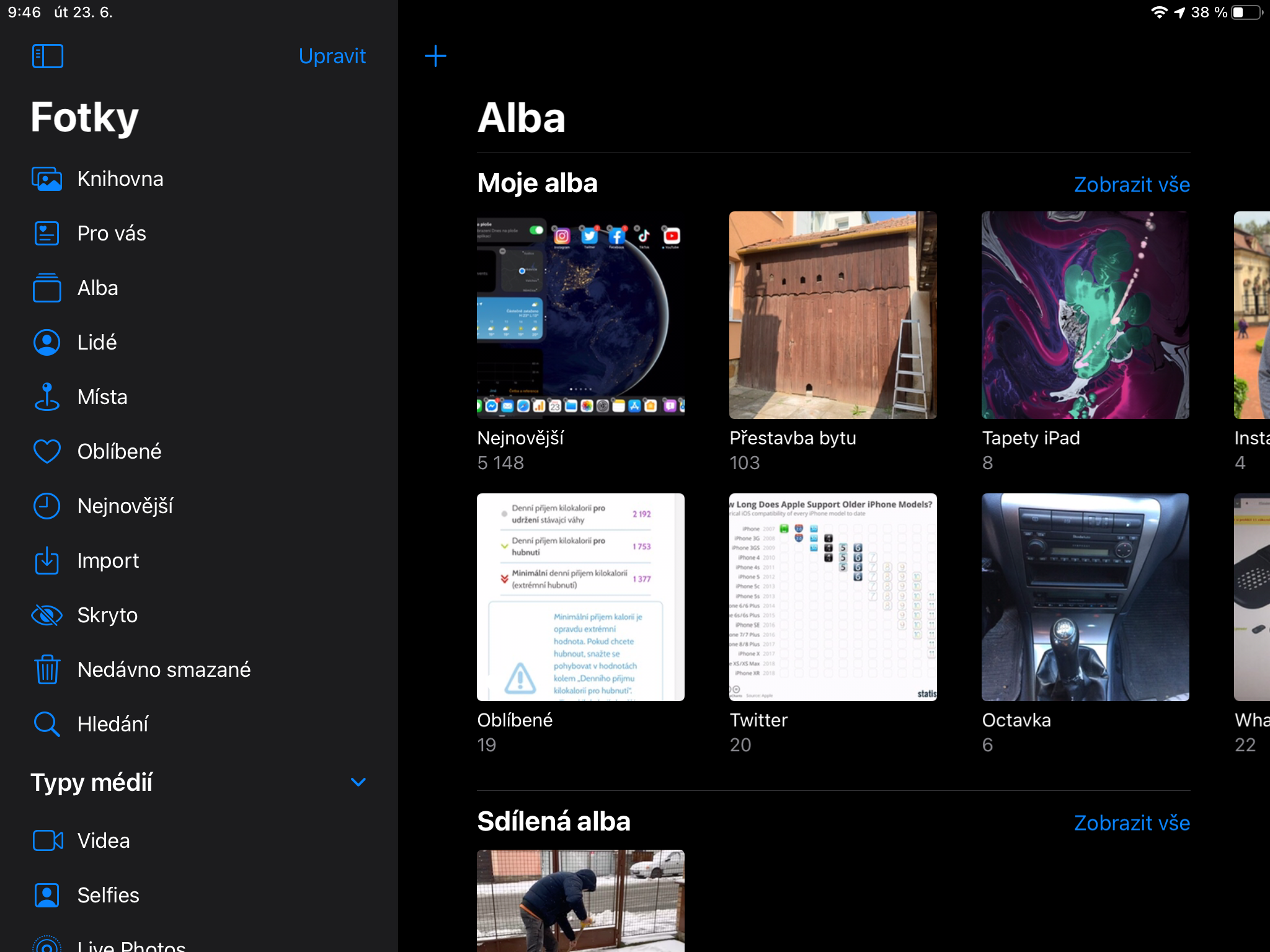
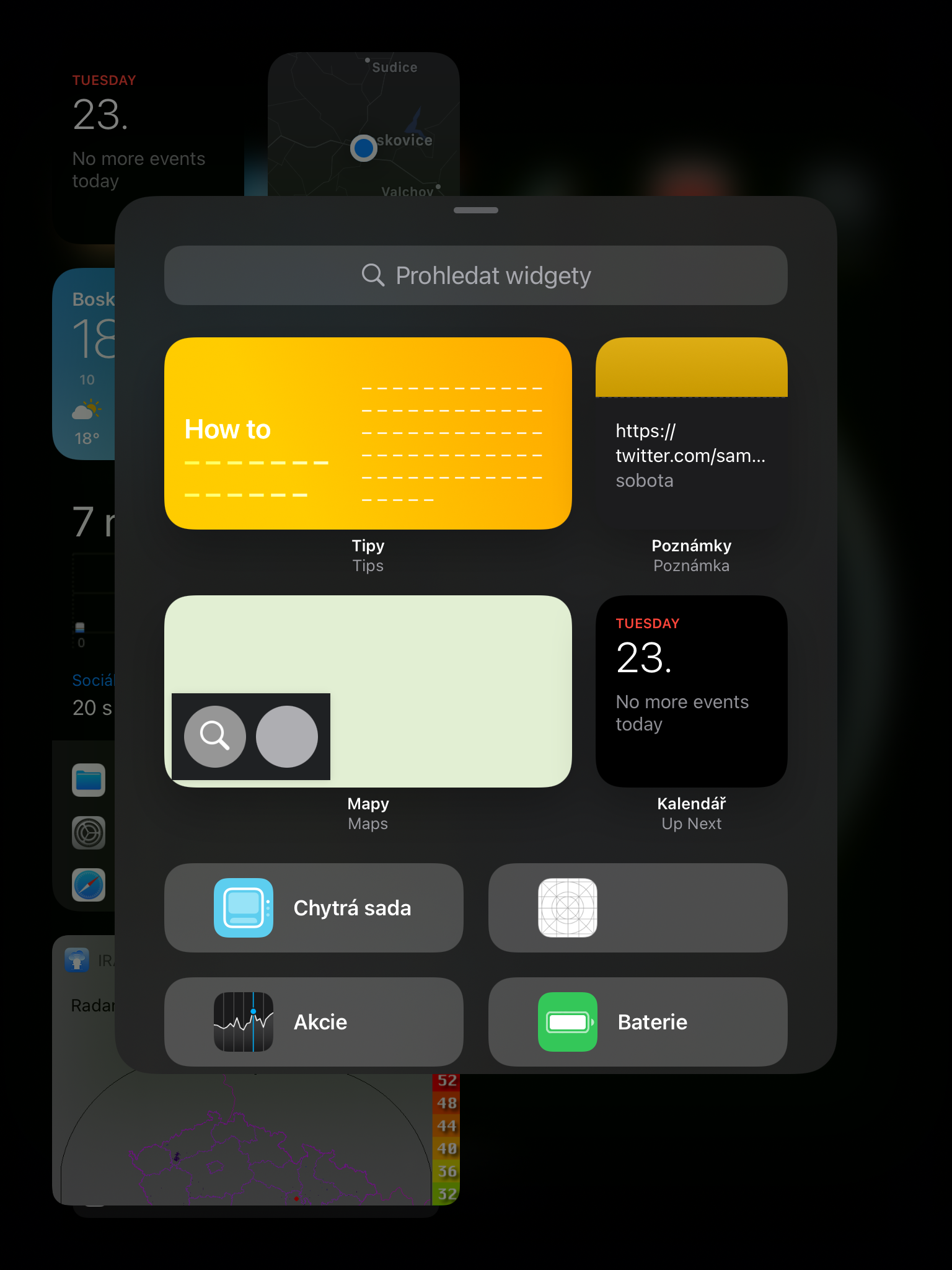
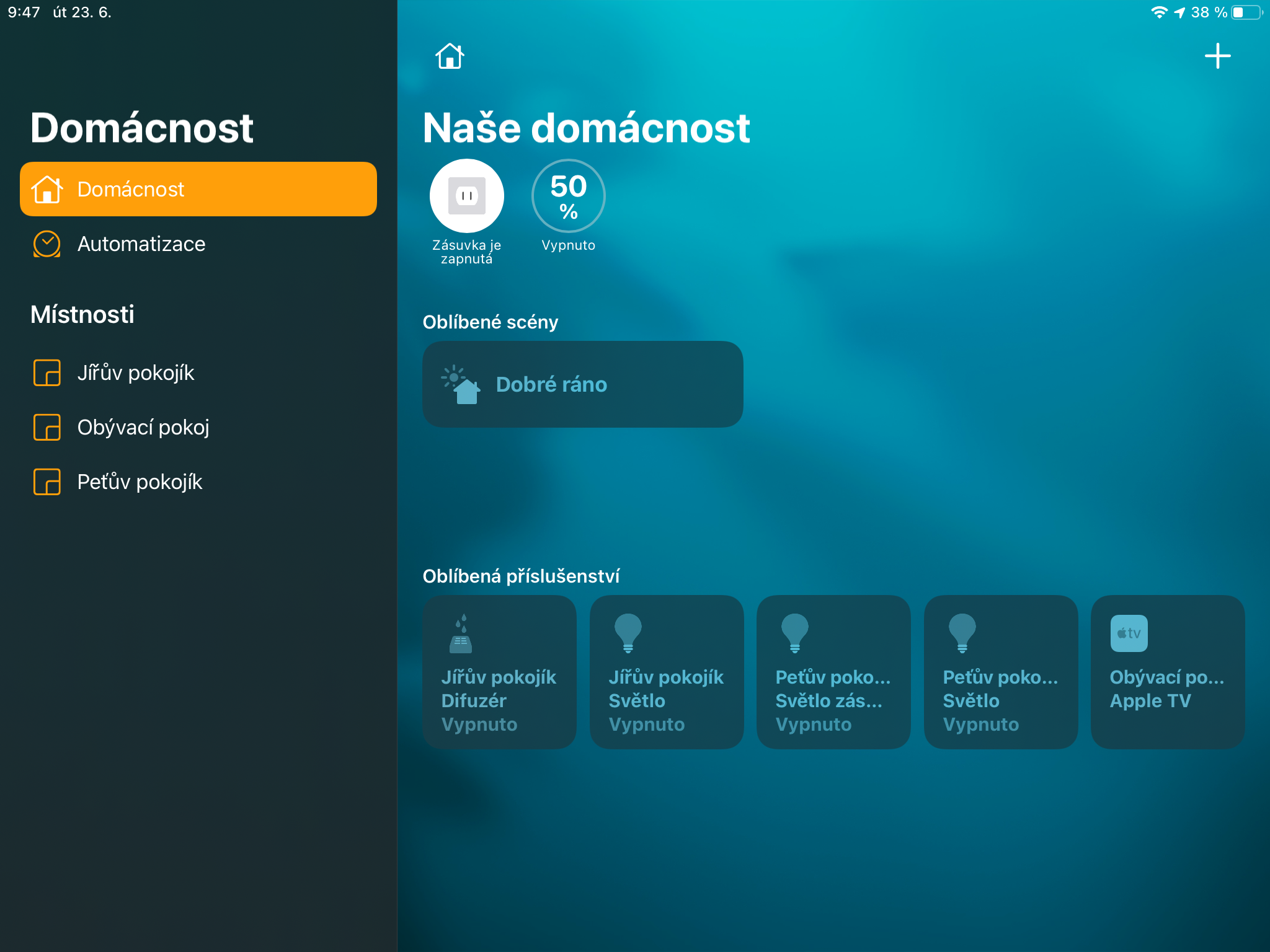
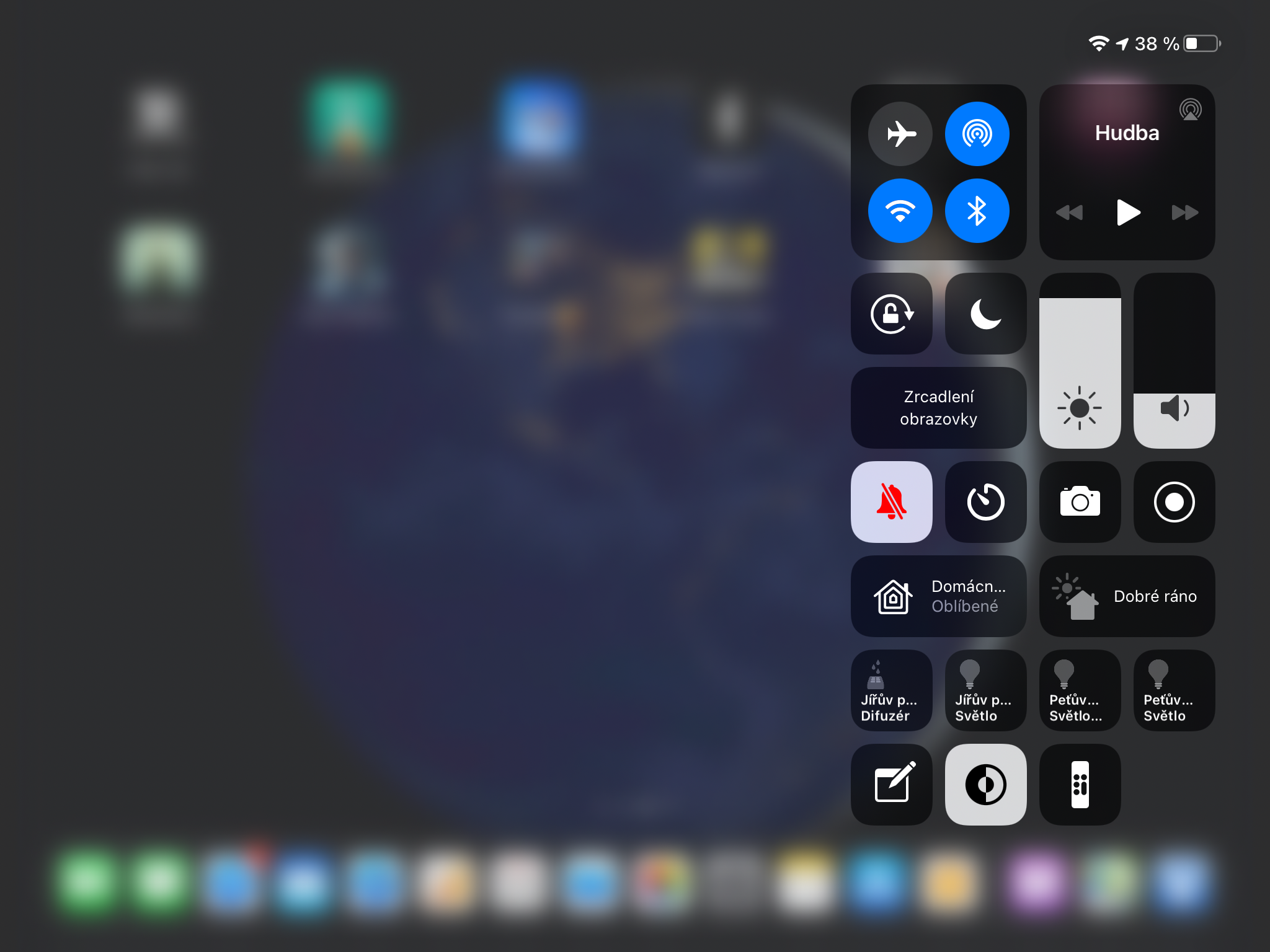
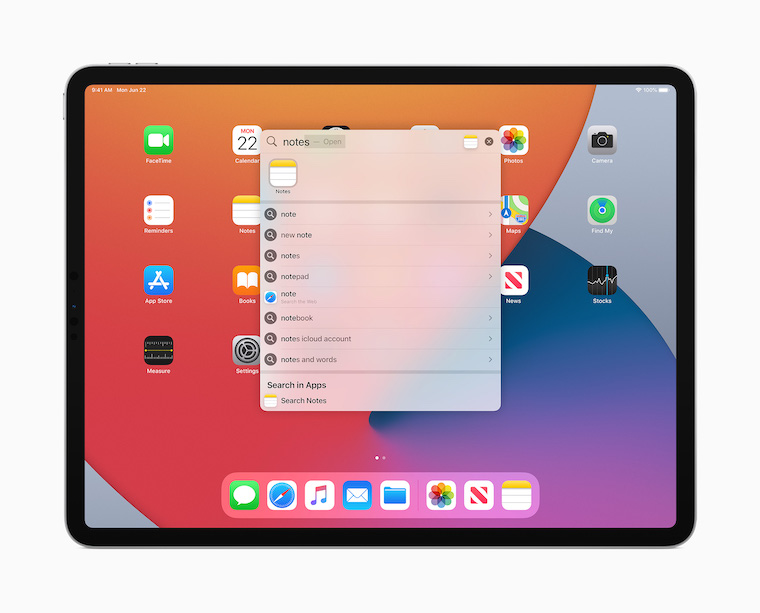







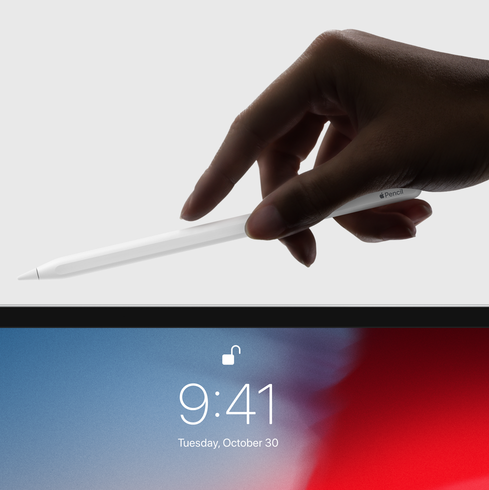






Je m'attendais à quelque chose de plus sophistiqué pour l'iPad et l'Apple Pencil, des conseils sur l'utilisation de l'Apple Pencil ou quelque chose de significatif...
Bonjour, J'ai reçu un crayon comme premier produit Apple de la part de Jesus car j'ai écrit que je voulais quelque chose d'Apple. Comment puis-je le charger ? J'ai un téléphone Android et je ne sais pas quoi faire avec le crayon.
Merci
Je ne sais pas quel genre de discussion vous visitez, mais sachez que ce n'est pas normal par hasard (propre expérience à long terme). Si vous n'êtes qu'un troll, c'était une mauvaise tentative….